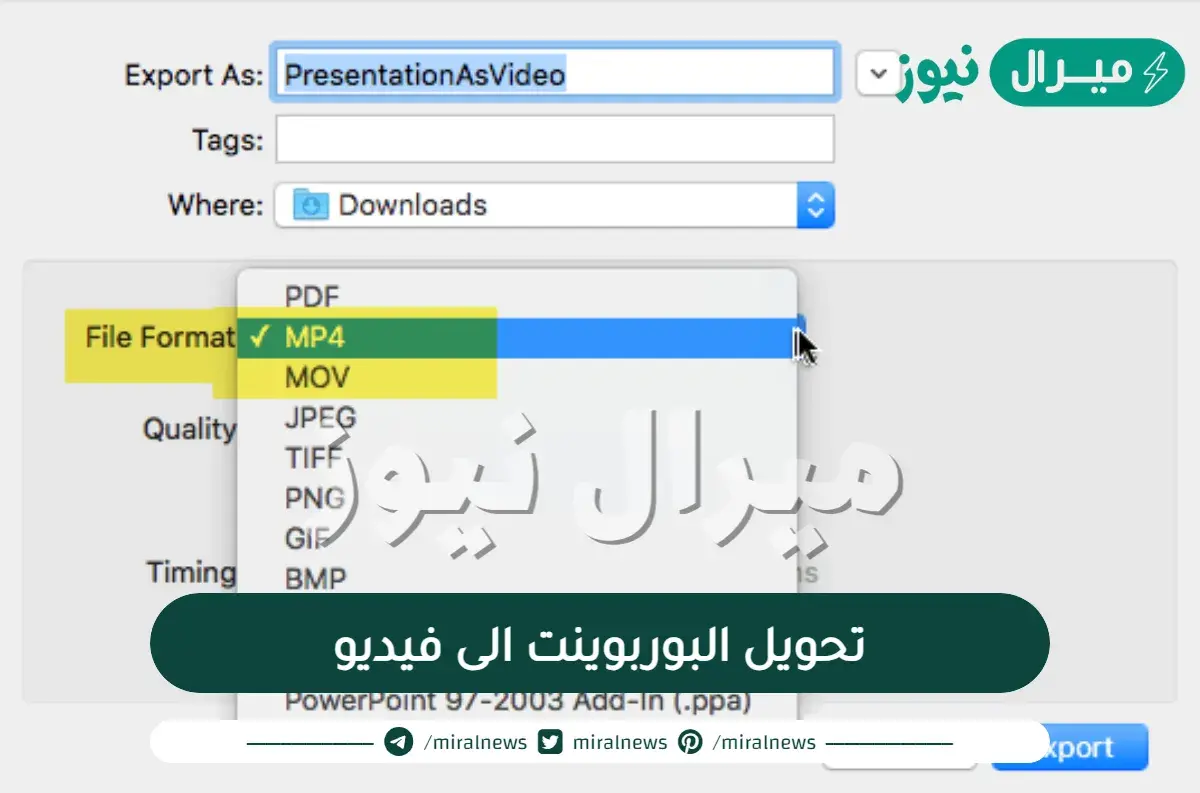
تحويل البوربوينت الى فيديو .. تمثل عروض الباوربوينت أداة كبيرة لعرض وتقديم المنتجات والرسائل المختلفة ، وقد أظهرت الدراسات أن المشاهدين أكثر فهما للمحتوى الذى يتم طرحه على شكل فيديو ، هذا بالإضافة أن المستلم لا يكون بحاجة إلى برامج الأوفيس لعرض الفيديو ، وفى السطور التالية لمقال اليوم سنتعرف بالتفصيل على كيفية تحويل البوربوينت الى فيديو دون الحاجة إلى استخدام برامج المونتاج المعقدة التى تستهلك الجهد والوقت . وإليكم المزيد من التفاصيل . فتابعوا معنا .
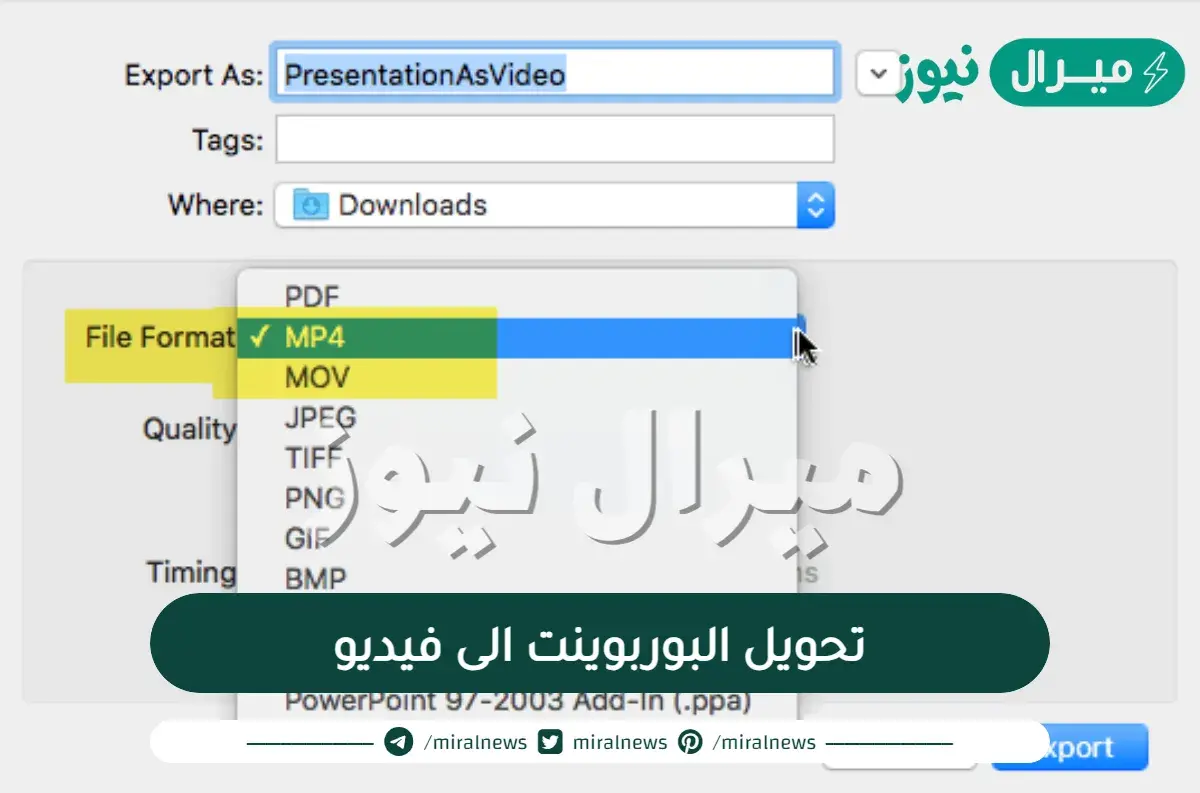
تحويل البوربوينت الى فيديو
يتساءل العديد من الأشخاص عن الاسباب التى تؤدى إلى تحويل البوربوينت الى فيديو ومن أهم ذهه الأسباب استخدام الطريقة الأتية بإستمرار :
- يمكن عرض الفيديو على جمور واسع من خلال مشاركته عبر اليوتيوب أو المنصات الأخرى
- لا يحتاج الجمهور إلى نسخة من برنامج البوربوينت لعرض المحتوى الذى قمت بإرساله إليهم
- من الممكن نسخ الفيديو على قرص مضغوط وتقيمه للعملاء كمادة ترويجية
- لن تشكل القدرة التقنية الضعيفة للجمهور عائق أو مشكلة أمام ايصال الرسالة بل يكون عرض الفيديو أسهل للتعامل مع أصحاب الخبرة التقنية المنخفضة واللذين لا يملكون أى خبرة سابقة فى التعامل مع برنامج الباوربوينت
طريقة تحويل البوربوينت الى فيديو
يجب اتباع الخطوات الأتية ليتم تحويل البوربوينت الى فيديو :
- يتم تشغيل برنامج الباوربوينت وفتح العرض التقديمى الذى تريد تحويله إلى فيديو
- يتم بعد ذلك الضغط على خيار الملف الذى يوجد فى الشريط العلوى
- من القائمة المنسدلة يتم الضغط على حفظ ، كما يمكن القيام بهذه الخطوة بطريقة مباشرة عبر الضغط على أيقونة القرص الموجودة فى الشريط الذى يتم حفظ الملف من خلاله
تحويل عرض باوربوينت إلى فيديو
- يتم الضغط على تبويب ملف الموجود فى الشريط العلوى
2- إنشاء الفيديو
سيظهر بعد ذلك شريط أدوات جانبي ، يتم الضغط على خيار تصدير الذى يوجد فى جزء القائمة اليمنى مع الضغط على حفظ وارسال فى حالة استعمال باوربوينت 2010 ، وستظهر بعد ذلك واجهة التصدير بمجموعة من الخطوات ، يتم الضغط على إنشاء فيديو .
3- دقة الفيديو
يتم تعبئة الجانب الأيمن من الشاشة بعدة خيارات مختلفة تتعلق بالفيديو الجديد ، ومن أهمها القائمة المنسدلة التى تضم العديد من الخيارات التى تتعلق بجودة الفيديو والتى تختلف وفقا لأصدار الباوبوينت الذى يتم استعماله .
4- خيارات أخرى
تتيح القائمة المنسدلة التى توجد أسفل قائمة الجودة بتحديد ما إذا كنت ترغب فى تضمين التوقيت المسجل فى الفيديو الخاص بك ، كما ان هذا الخيار يتيح أيضا إضافة صورة مصغرة لك من كاميرا الويب الخاصة بك ، كما أنه من الممكن من الشريط أسفل القائمتين المنسدلتين تيرر الوقت الذى ترب للشريحة أن تشغله من الفيديو
5- حفظ الفيديو
بعد استكمال الخطوات السابق ذكرها يتم الضغط على خيار انشاء يفديو وتحديد صيغة الفيديو من النافذة التى تظهر أمامك ، ثم يتم تحديد المكان الذى تريد حفظ الفيديو فيه ثم الضغط على كلمة حفظ .
وبعد استكمال كافة الإجراءات يتم إعادتك للنافذة الرئيسية لبرنامج الباوبوينت ليقوم البرنامج بعرض التقدم المنجز فى انشاء الفيديو فى شريط الحالة أسفل إطار البرنامج ، كما انه من الممكن أن تستغرق عملية تحويل البوربوينت الى فيديو حوالى بضع دقائق وقد تصل لبضع ساعات حسب عدد شرائح الباوربوينت والزمن المحدد لكل شريحة فضلا عن الجودة المطلوبة للفيديو .
أجزاء العرض التقديمى التى لن يتم تضمينها فى الفيديو
- الوسائط التى تم ادراجها فى اصدارات ساابقة من الباوربوينت لتضمين هذه الوسائط يمكن تحويل عنصر الوسائط أو ترقيته
- وسائط quick time مالم يتم تثبيت الكود الخاص به والذى يتعلق بالجة الخارجية
- وحدات الماكرو
- عناصر التحكم ole/ active X
الأمور التى يجب القيام بها فى الفيديو بعد إنشاؤه
بعد ان يتم انشاء الفيديو ، فمن الممكن مشاركته مع الأخرين وذلك باستخدام الطرق الأتية :
- ارسال العرض التقديمى إلى الأخرين
- الحفظ إلى موقع مشاركة الملفات أو إلى أى موقع اخر
- القيام بتحميل البرنامج إلى موقع مشاركة الفيديو الخاص بالمؤسسة مع ضرورة الحفظ فى موقع مشاركة الفيديو.
كيفية الحفظ فى موقع مشاركة الفيديو فى مايكروسوفت
بعد أن يتم انشاء ملف الفيديو يكن تحميله إلى موقع مشاركة الفييوهات مايكروسوفت استريم ، وهو عبارة عن خدمة فيديو على المؤسسة ، حيث يمكن للأشخاص فى المؤسسة تحميل ملفات الفيديو وعرضها وايضا مشاركتها ، كما أنه من الممكن لمشتركى الأعمال أو الشركات التعليمية الوصول إلى هذه الخدمة من خلال الباوربوينت إلى مايكروسوفت 365. وللحفظ بهذه الطريقة لابد من اتباع الخطوات الأتية :
- يتم تحديد الملف ثم الضغط على صدير
- يتم تحديد النشر لى مايكروسوفت استريم
- نقوم بكتابة عنوان ووصف للفيديو
- نقوم بتعيين عدة خيارات أخرى بالأضافة لتوفير إذن للأشخاص الأخرين فى المؤسسة لكى يشاهدوا الفيديو
- يتم تحديد زر نشر مع العلم أن ذهه العملية قد تستغرق عدة دقائق ، كما أنها تختلف من ملف لأخر حسب طول الفيديو
- يقوم شريط المعلومات الموجود أسفل نافذة الباوربوينت فى تتبع العرض والرسالة التى تظر عند انتهاء التحميل
- يتم الضغط على الرسالة ليتم الانتقال بشكل مباشر إلى صفحة تشغيل الفييو من مايكروسوفت استريم
وفى الختام يمكننا القول أنه للحصول على المزيد من المعلومات ول هذه الخدمة لابد من معرفة MICROSOFT STREAM فى البداية والذى يتضمن أهم المعلومات حول أوفيس 365 مقابل مايكروسوفت استريم.
تحويل البوربوينت الى فيديو .. عتبر إمكانية تحويل البوربوينت الى فيديو واحدة من أهم الخصائص الرائعة التى يوفرها برنامج الباوربوينت ، حيث يمكن تحويل العروض التقديمة إلى ملفات بأنواع مختلفة مثل الصور أو الفيديوهات أو ملفات بى دى اف وغيرها من أنواع الملفات الأخرى بطرق سهلة وبسيطة ، وفى هذا المقال نكون قد تعرفنا بالتفصيل على خطوات تحويل البوربوينت الى فيديو ، كما تعرفنا على الطريقة المثالية للتحويل ، فضلا عن الإشارة إلى أهم الأمور التى يجب القيام بها فى الفيديو بعد إنشاؤه وكذلك التعرف على أهم أجزاء العرض التقديمى التى لن يتم تضمينها فى الفيديو وكيفية الحفظ فى موقع مشاركة الفيديو فى مايكروسوفت .
